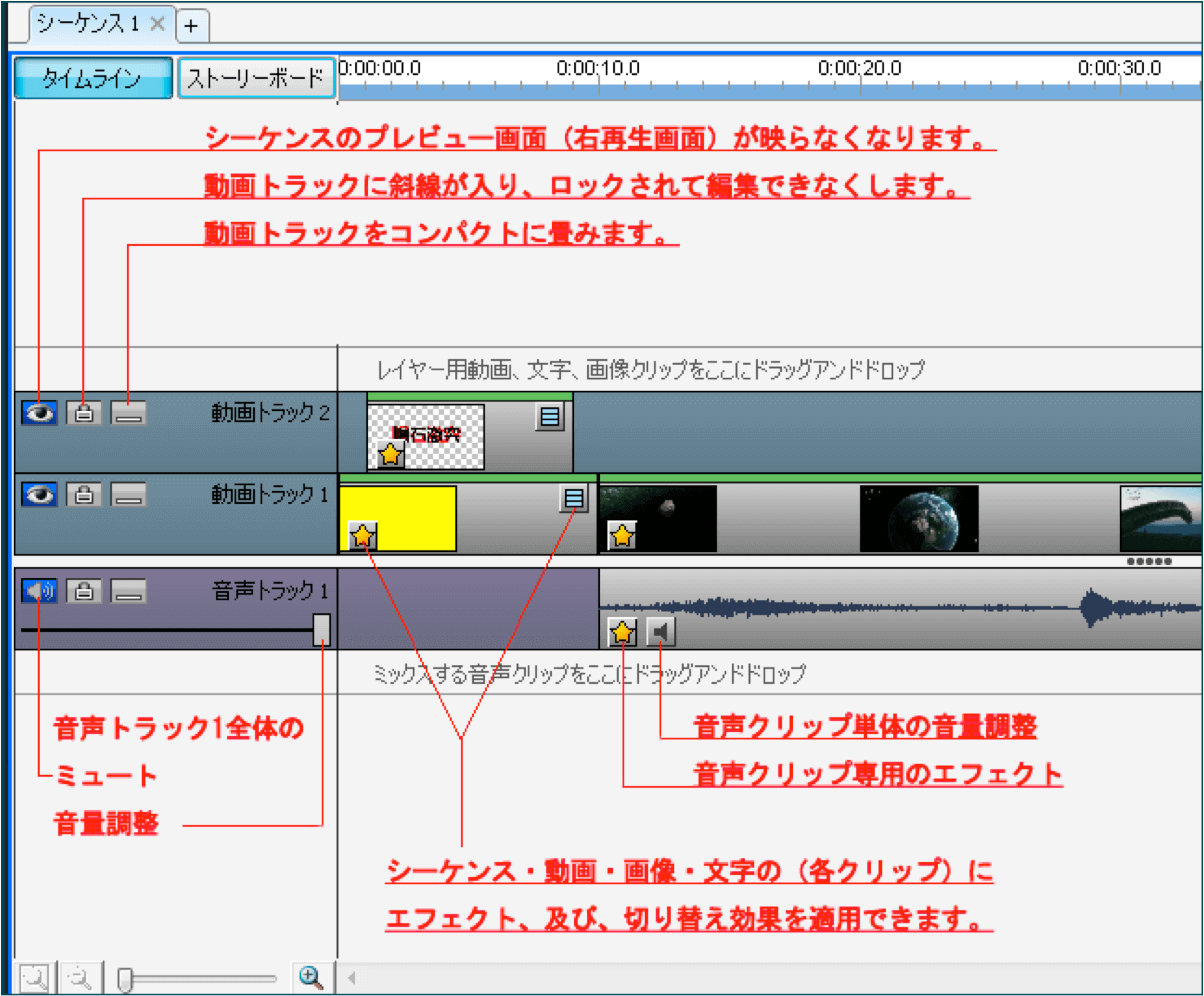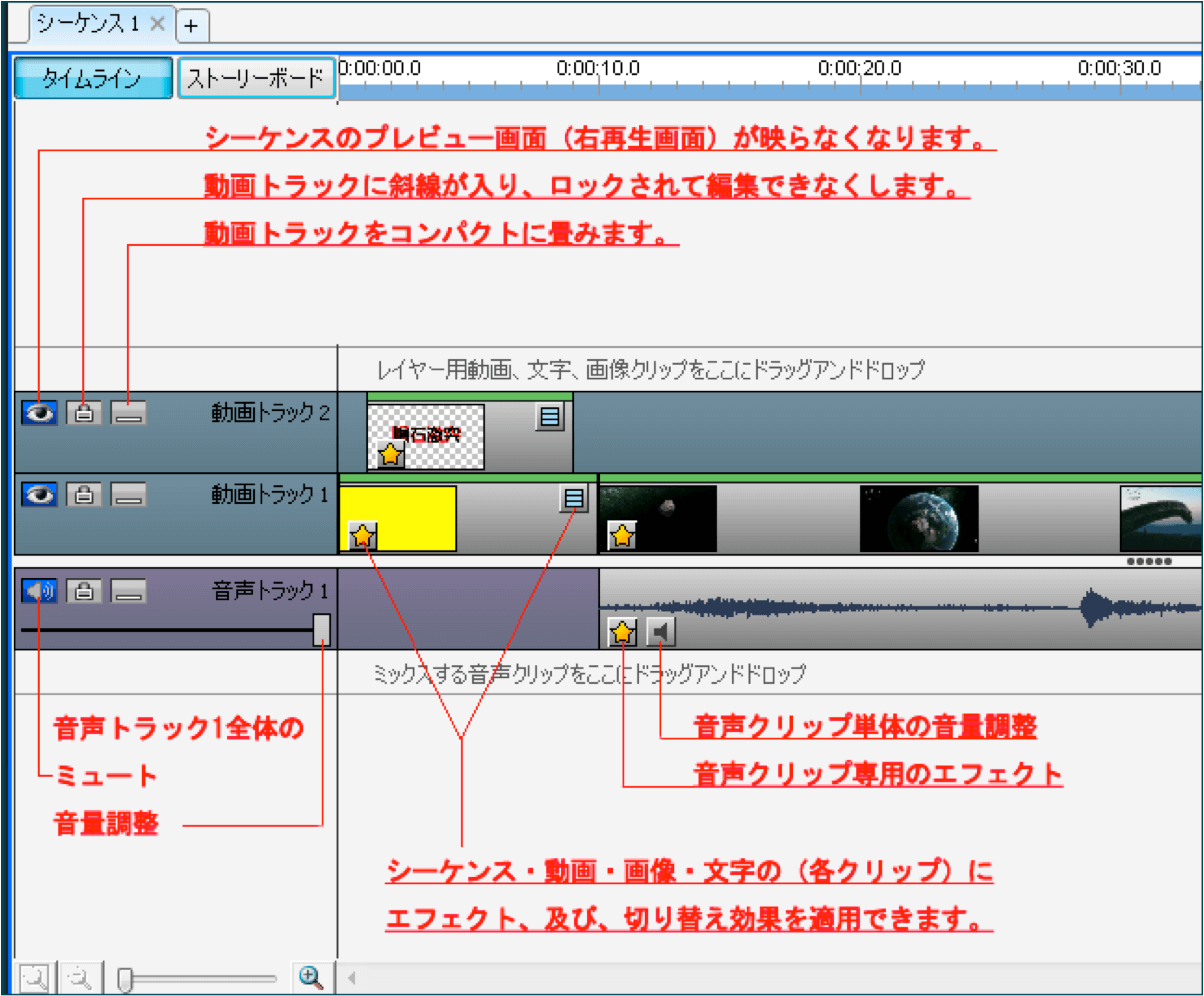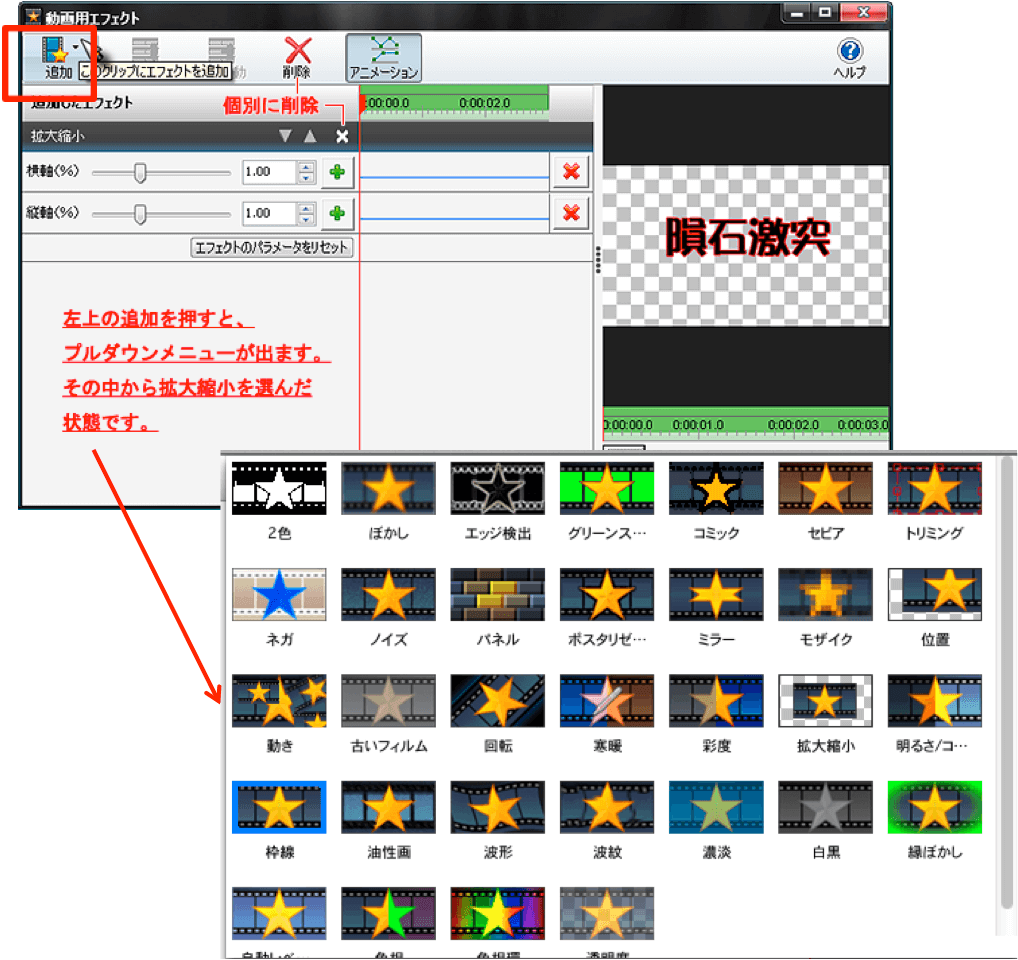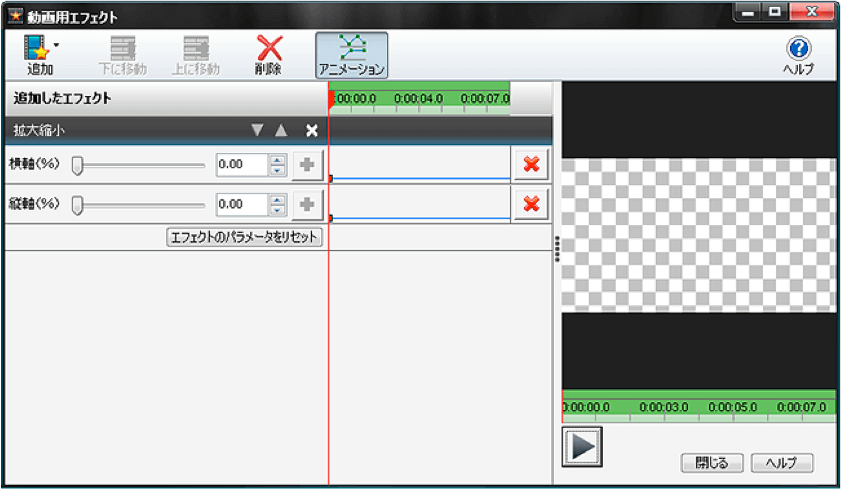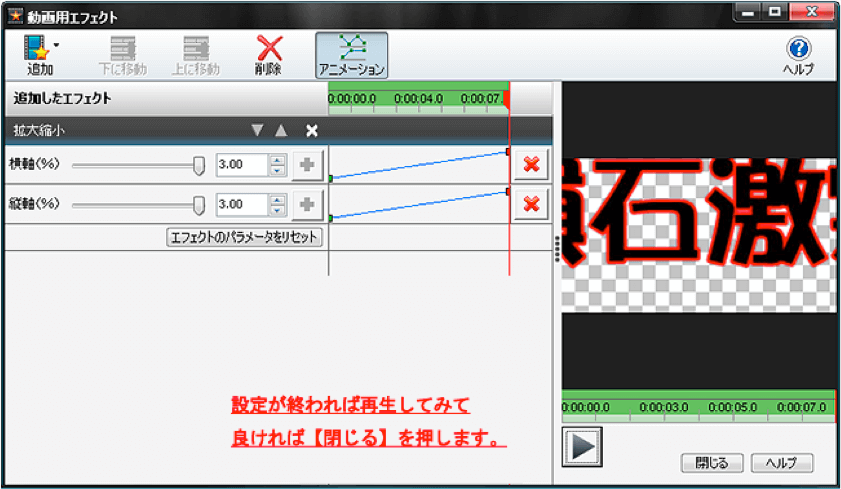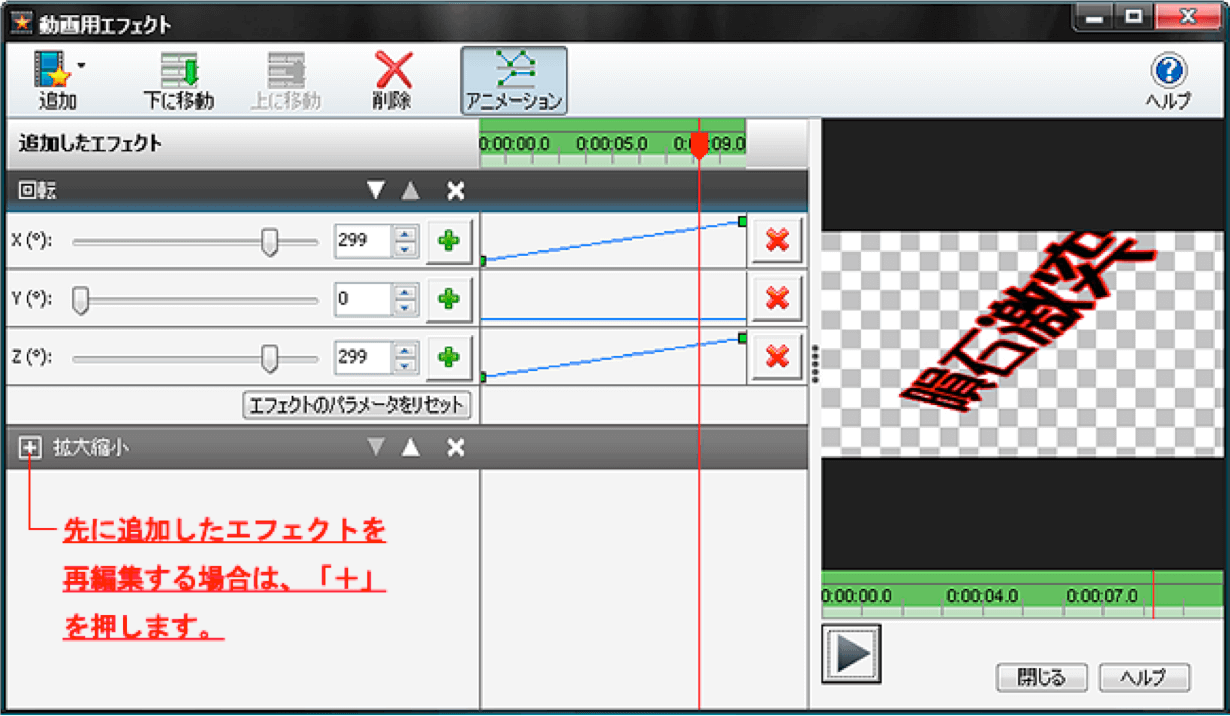映像屋のカルデックスの金尾です
映像編集講座-『VideoPadの使い方』4回目は『エフェクト等の使い方』篇です。
『VideoPad』は動画を自在に分割・結合し、エフェクトや切り替え効果、字幕やナレーション、BGMなどを入れて、自分だけのオリジナルムービーを簡単に作ることができます。
で、しかも無料ダウンロードできるんです。
※個人で楽しむ場合に限り
では早速!
〜〜1)タイムライン内のアイコン説明〜〜
効果をつけるには、まず適用するクリップを指定(クリック)します。
そしてアイコンメニューから、エフェクトや、切り替え効果を設定します。
又は、タイムラインへ入れてあるクリップ内のエフェクト設定 『★』ボタンを押すと、エフェクト設定枠が出ます。
切り替え設定『■』ボタンを押すと、プルダウンメニューが出るので…任意の効果を選びます。音声のエフェクトは別にあります。
〜〜2)動画用エフェクト(アニメーション)の使い方〜〜
動画用エフェクトは、いくつも掛け合わせる事ができますが、
エフェクトだけに限らず複雑な編集になれば、なる程重くなるので、低スペックのPCではカクカクしたり、反映されるまで少し時間が掛かるかも知れません。
エフェクトの設定枠が出たら、左上の 「追加」 で出るプルダウンメニューから任意のエフェクト(説明では、拡大縮小)を選びます。
まず、スライドバーを適当に動かしてみて下さい。右のプレビュー画面に反映されます。
「エフェクトのパラメータをリセット」 を押せば、元の状態に戻ります。
※パラメータの無いエフェクトもあります。
〜〜3)動画用エフェクト(アニメーション)の使い方-2〜〜
スライドバーを動かし、横軸・縦軸のパラメータをゼロ(0)にして、両方の『+』を押すと、右再生バーの位置に
キーフレーム・赤点(編集中)が入ります。
次に、エフェクトの終点に再生バーをドラッグして持っていきます。
今度は、両方のスライドバーを右端まで寄せて…3倍に拡大しました。キーフレーム(赤点)も自動的に入りました。右プレビュー画面で再生してみて下さい。
スペックの低いPCでは、反映されるまで…数秒待たないといけないかも知れません。
〜〜4)キーフレームについて〜〜
●説明のために、開始点・終点のみにしていますが…
中間点をいくつも作る事ができます。また、青線上でクリックすれば、そこにキーフレームができます。
全てのキーフレームは、ドラッグして動かす事ができます。
●キーフレームに慣れてくると、青線上で2度クリックしてキーフレームを2つ入れます。
1つを左下へ、1つを右上へ… 上記の拡大縮小設定が簡単にできる様になります。
●ライン上のキーフレームを全て削除するには、『×』を押します。1つだけ削除する場合は、削除したいキーフレーム上で右クリックして出た 「このキーフレームを削除」 を押します。
〜〜5)動画用エフェクト(アニメーション)の使い方-3〜〜
拡大させるだけでは芸が無いので… 「追加」 を押して回転も加えてみます。X軸、Z軸を、一回転させています。
エフェクトを複数使う場合には、順番に気を付けて下さい。巧く作動しない時は、上△下▽を入れ替えます。
「拡大縮小」、「回転」、2つのエフェクトを追加して…簡単なアニメーション文字が出来上がりました。
以上が『エフェクト等の使い方篇』です。
次回は『切り替え効果の使い方』を行います。
VideoPadダウンロードはこちら
http://www.nchsoftware.com/videopad/jp/index.html
動作環境
- Windows XP/Vista/7/8/8.1/10
- Mac Intel OS X 10.4.4以降
- iPad版:iOS 4.3以降
- Android版:2.3.3以降
——————————————————-
いつも喜びとワクワクを提供する
株式会社カルデックスエンターテインメント
http://caldex.jp/
————————————————————