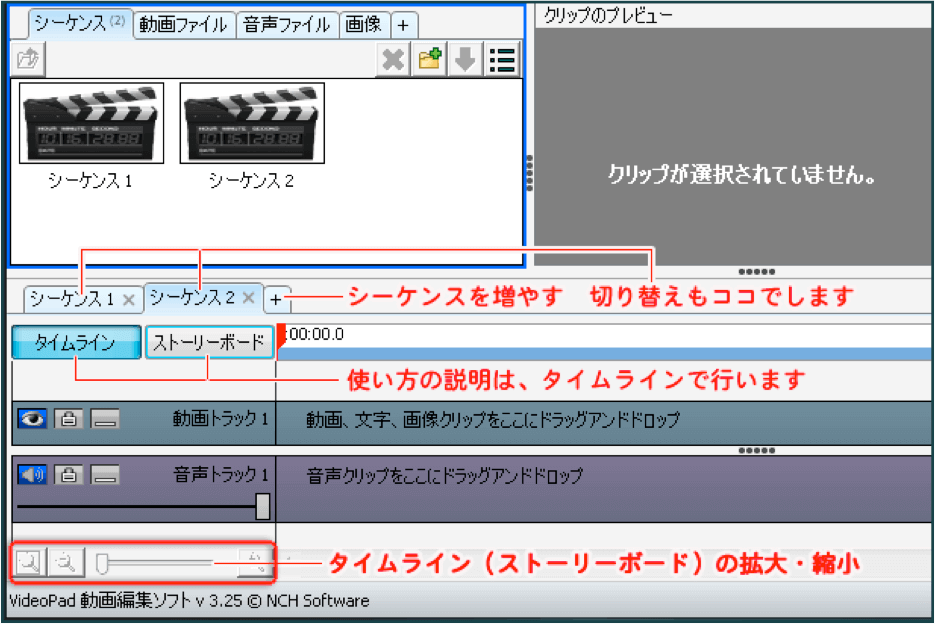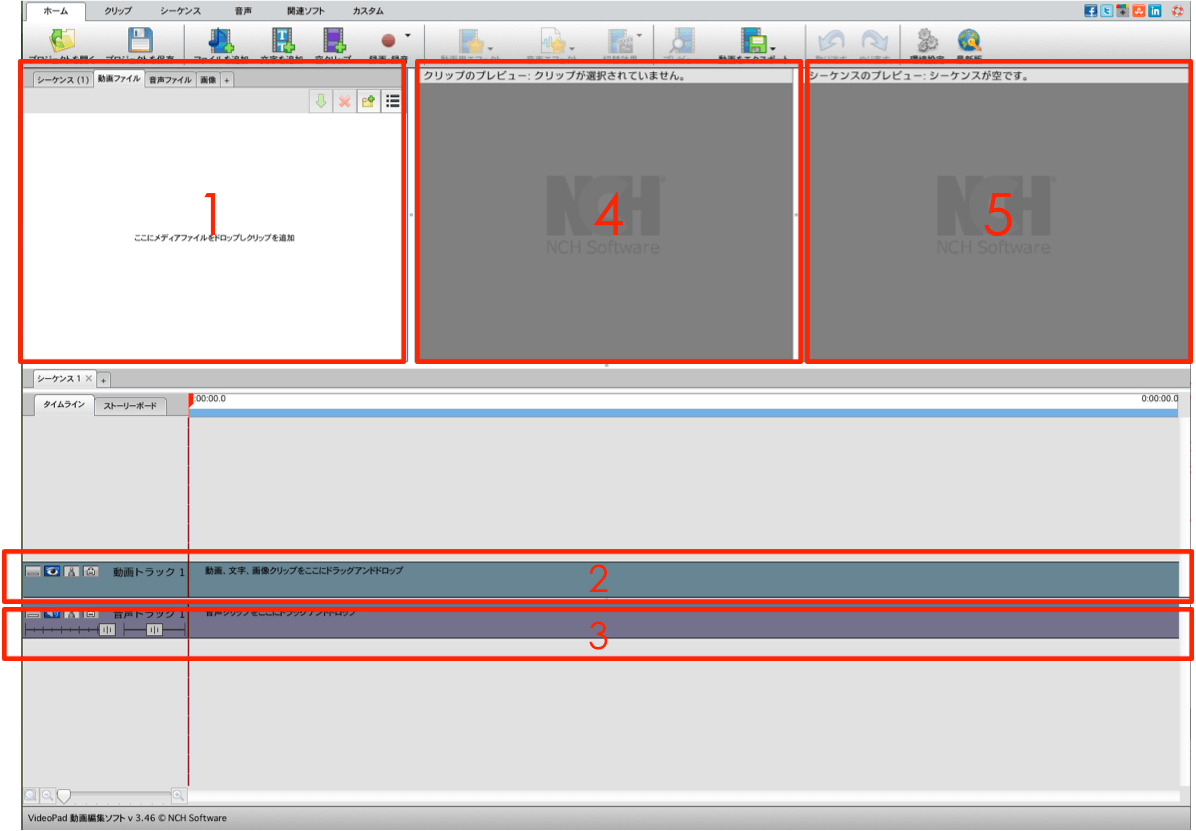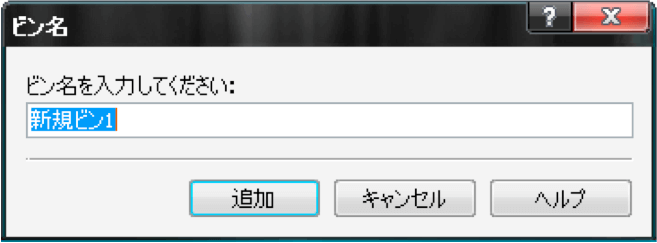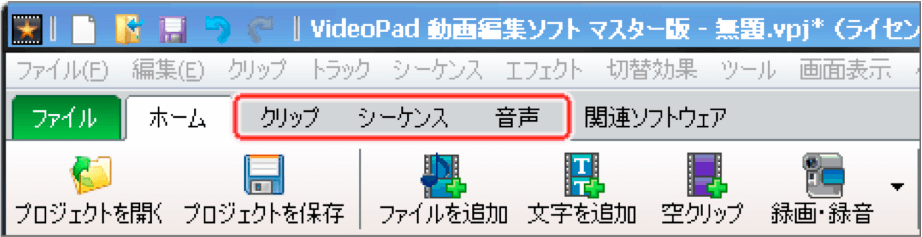映像屋のカルデックスの金尾です
皆さんは『VideoPad』という編集ソフトをご存知ですか?
本格的な動画編集が
初心者にもらくらく!
できるんです。
動画を自在に分割・結合し、エフェクトや切り替え効果、字幕やナレーション、BGMなどを入れて、自分だけのオリジナルムービーを簡単に作ることができます。
で、しかも無料ダウンロードできるんです。
※個人で楽しむ場合に限り
では早速!
〜〜1)基本画面を覚えましょう〜〜
①≪ファイル≫使用する写真や動画、音楽がここに来ます。「このファイルを使いますよ」とういう倉庫みたいなところです。
②≪動画トラック≫ここに、写真、動画等をいれて編集します。
トラックは任意で増やす事もできます。
③≪音声トラック≫音楽を挿入します。トラックは任意で増やす事もできます。トラックはメインとなる曲、効果音などや声によるメッセージをなど別々に入れるのが一般的です。
④≪クリッププレビュー≫選択したクリップの詳細を編集することができます。
⑤≪シーケンスプレビュー≫再生をおせば、作成している動画が流れます。
〜〜2)画像(動画)や、音楽(BGM)を取り込む〜〜
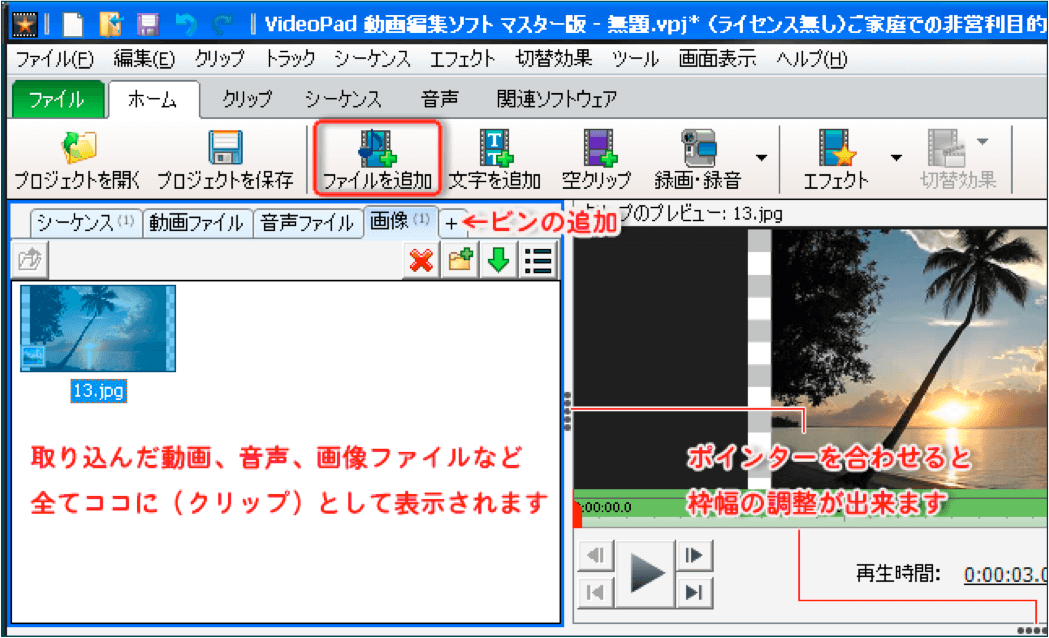 動画作成に使うファイル(動画・音声やBGM・画像)などを、PCからそのままドラッグ&ドロップで青枠内へ入れます。
動画作成に使うファイル(動画・音声やBGM・画像)などを、PCからそのままドラッグ&ドロップで青枠内へ入れます。
又は、【ファイルを追加】で、
フォルダ > ファイルを指定して入れます。
![]()
これらは、各、ビンと言います。PCからファイル(動画・音声やBGM・画像)などを入れる時は、自動的に割り振られるので、位置は気にする必要ありません。
文字を追加した場合は、(画像)のビンにクリップとして入ります。
![]() ○クリップの削除
○クリップの削除
取り込んだファイルはクリップと呼びます。クリップをクリックすると右画面にクリップのプレビューとして表示されます。
又は、クリップを右クリックして、プルダウンメニューから(削除)を選びます。
ここでの削除は、ビデオパッドからファイルを削除する事です
○新規フォルダの作成
![]() 各、ビン内にフォルダを作成する事が出来ます。クリップを多く使う時など、整理するのに役立ちそうです。
各、ビン内にフォルダを作成する事が出来ます。クリップを多く使う時など、整理するのに役立ちそうです。
○選択したクリップをシーケンスに追加
![]() 選択したクリップを、プレビュー編集せずに直接タイムラインへ入れます。入れた後でも編集は出来ます。
選択したクリップを、プレビュー編集せずに直接タイムラインへ入れます。入れた後でも編集は出来ます。
画像表示、文字表示の切り替えです。クリップが多い場合は、一覧表示が良いかも知れません。^?
〜〜3)ビンの追加と削除〜〜

まずは、前ページを参考に(+)ビンの追加を押してみて下さい。ビン名を入れて[追加]を押します。
この説明では、デフォルト(元の状態:新規ビン1)で追加しています。
新しく作ったビンには、(動画・音声・画像)に関係なくファイルを入れる事が出来ます。新規作成したビンには、PCからのファイルを、ビン名の上にドラッグ&ドロップして入れる事も出来ます。
削除する時は、ビン名右の ×、又は、ビン名上で右クリックしてプルダウンメニューから(削除)を選びます。追加したビンを削除する場合は、中に入れているクリップ(ファイル)があれば、先に削除する必要があります。
ビン名が見えない場合は、左右にある『▲』でスライドさせて下さい。
デフォルトのビン(元からあるビン)は、名前を変えたり、削除する事は出来ません。
デフォルトであるシーケンス1のクリップは、削除する事は出来ません。
シーケンスのビンをクリックして下さい。中に【シーケンス1】というクリップがあります。これは、シーケンス1の(タイムライン、又は、ストリートボード)で編集した物が全て入った大きなクリップという事になります。
例えば… 動画1をシーケンス1のタイムラインで編集、動画2をシーケンス2のタイムラインで編集、画像スライドショーをシーケンス3のタイムラインで編集しておいて…後で、この3つのシーケンスを合わせる事が出来ます。
順番を変えてつなぎ合わせたり、動画1の上に、動画2や、画像スライドショーを、PiP(ピクチャーインピクチャー)として音声と一緒にエフェクトを付けて載せる事も出来ます。
この様に…動画を個別に複数編集したい場合は、シーケンス(タイムライン)を増やせば良い訳ですが、増やす必要が無い場合は、このクリップは無視して良いかと思います。
赤枠 で囲ってある所を、順にクリックしてみて下さい。
「クリップ」は、クリップのプレビュー画面専用になり、ここでの編集がしやすくなります。 シーケンスのプレビュー画面は消えます。
「シーケンス」と「音声」は、タイムライン内の動画トラックと音声トラックのラインが増えますが、ピクチャーインピクチャー時(トラック2~複数)は、自動的に増えるので気にしなくて良いです。
【元に戻す】を1回押すと、1つ前の編集状態に戻ります。押す度に過去へ戻ります。【やり直す】は、逆です。
以上が『基本篇』です。
明日は『編集の方法』を行います。
VideoPadダウンロードはこちら
http://www.nchsoftware.com/videopad/jp/index.html
動作環境
- Windows XP/Vista/7/8/8.1/10
- Mac Intel OS X 10.4.4以降
- iPad版:iOS 4.3以降
- Android版:2.3.3以降
——————————————————-
いつも喜びとワクワクを提供する
株式会社カルデックスエンターテインメント
http://caldex.jp/
————————————————————