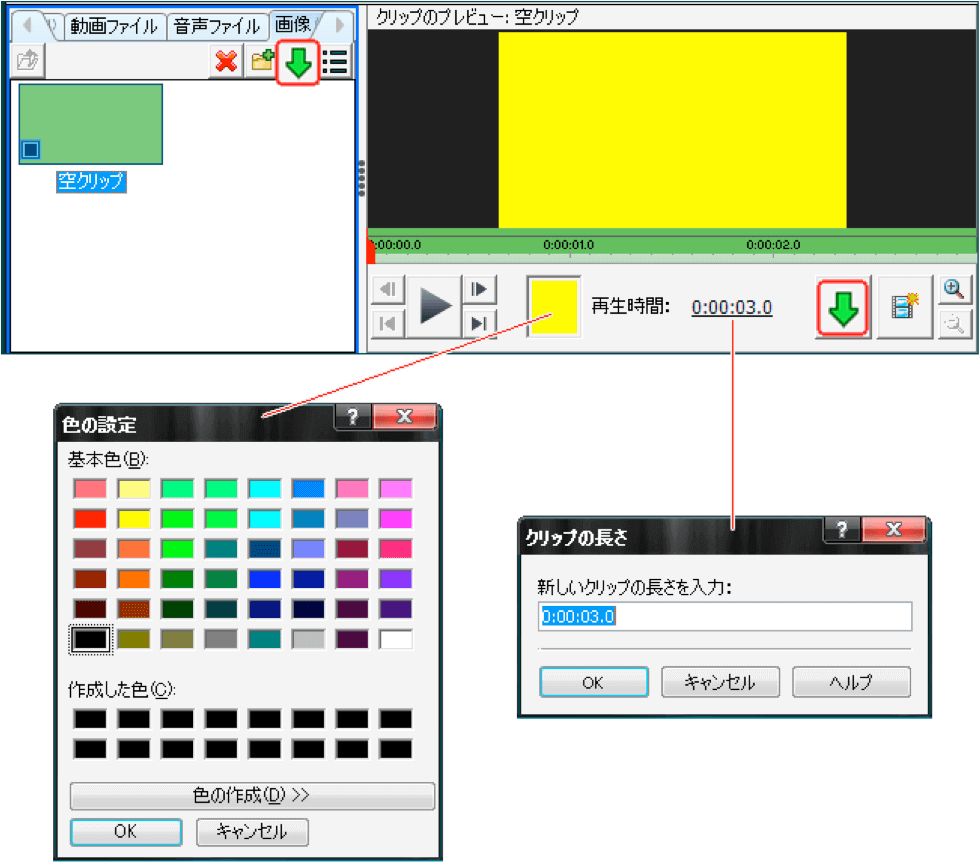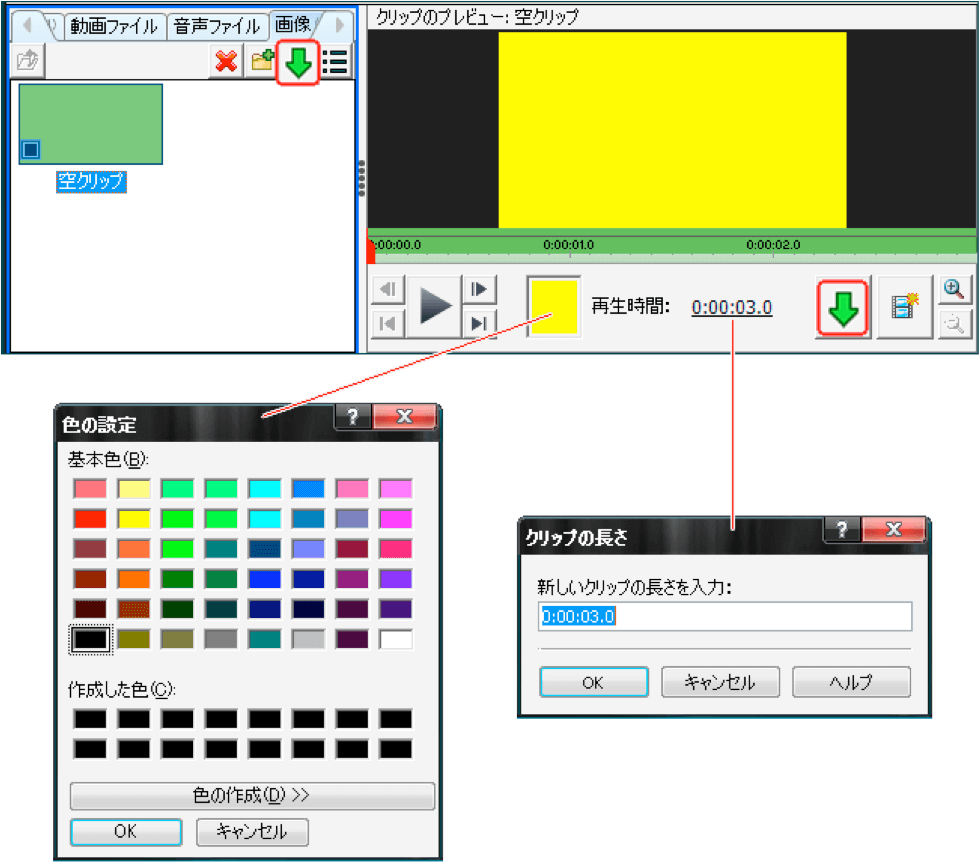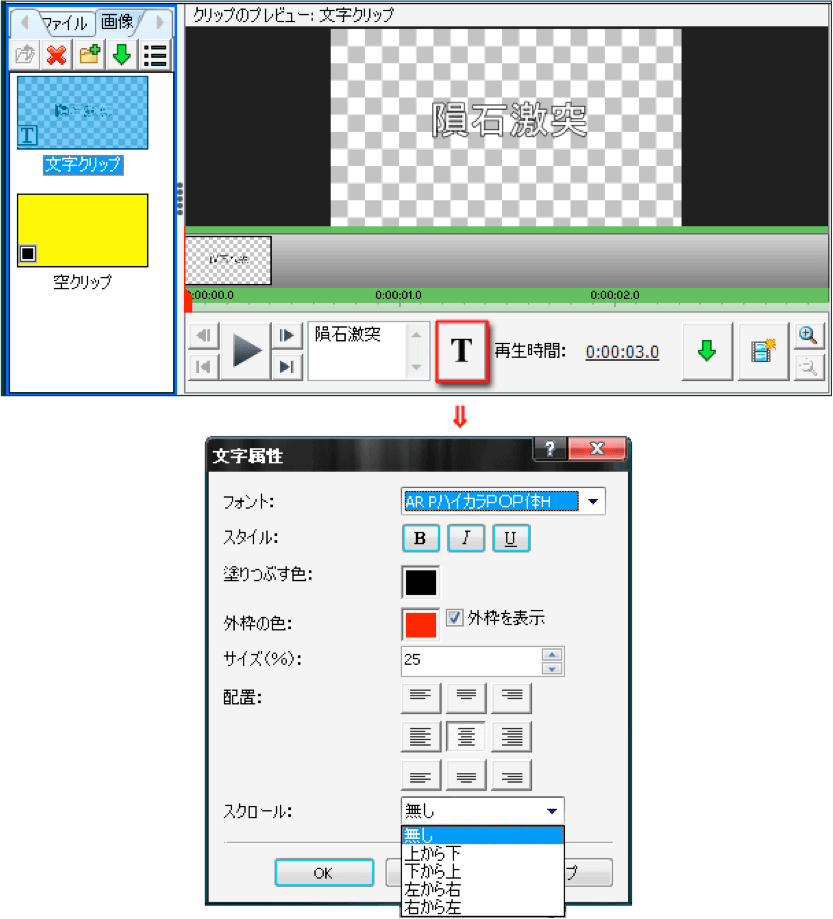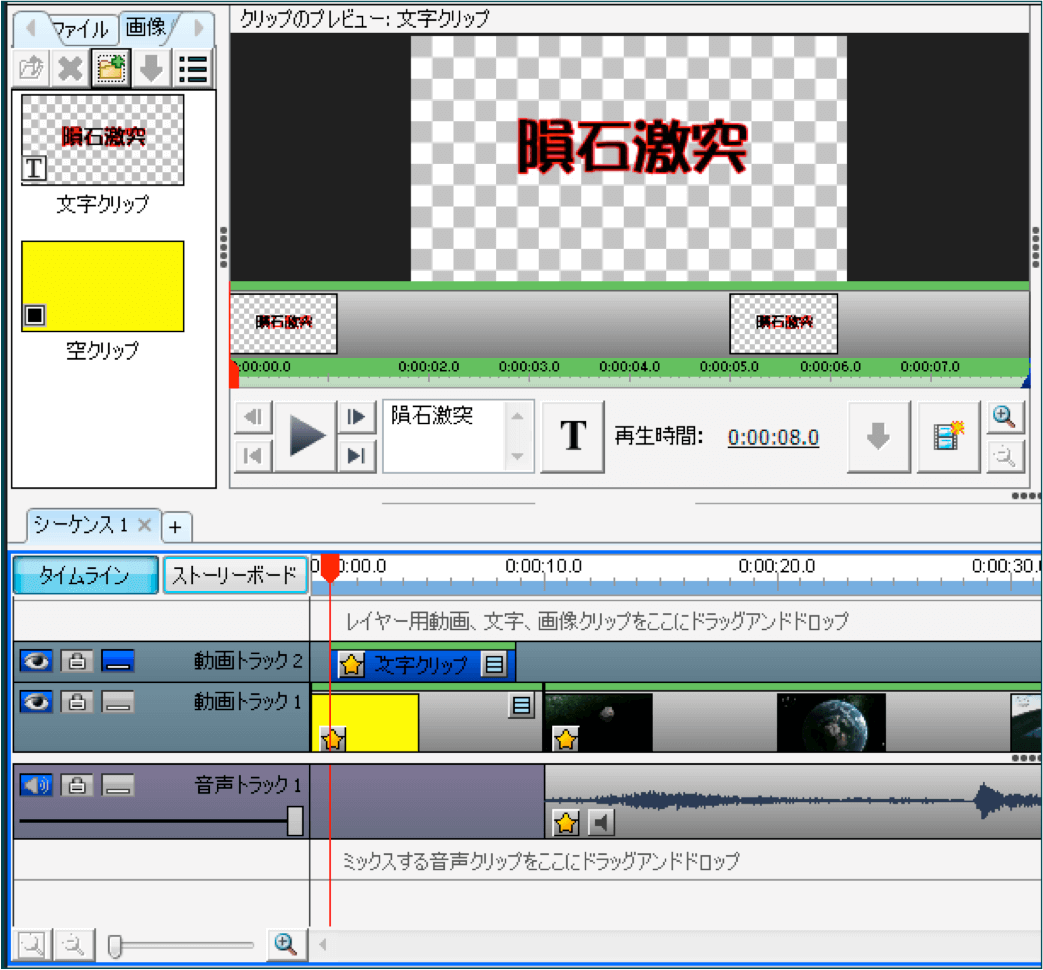映像屋のカルデックスの金尾です
映像編集講座-『VideoPadの使い方』3回目は『タイトル文字のいれ方』篇です。
『VideoPad』は動画を自在に分割・結合し、エフェクトや切り替え効果、字幕やナレーション、BGMなどを入れて、自分だけのオリジナルムービーを簡単に作ることができます。
で、しかも無料ダウンロードできるんです。
※個人で楽しむ場合に限り
では早速!
〜〜1)ワーク-空クリップの追加〜〜
タイトル文字を入れますが…その前に、動画トラック1の最初に「空クリップ」を入れて背景色を変えてみます。その後、動画トラック2に、タイトル文字を「レイヤー追加」で載せて、エフェクトで動かします
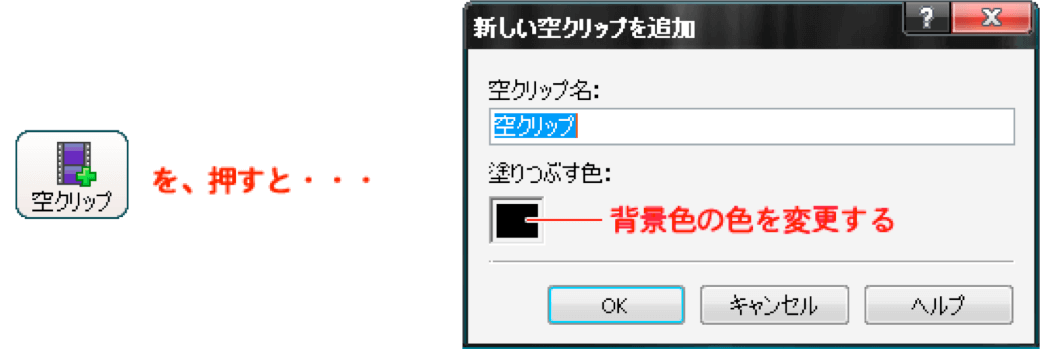
空クリップとは
タイトル文字を入れる時や、動画(画像)間の繋ぎなどに使う背景色です。色を変えたい場合は、現在の背景色「枠」をクリックすると、カラーパレットが出るので…任意の色を選びます。
空クリップを入れずに、動画クリップの前に文字だけのクリップを入れた場合、背景色は黒になります。
〜〜2)空クリップの追加-2〜〜
クリップのプレビュー画面下でも、背景色の変更や、時間調整が出来ます。また、タイムラインへ入れた後でも、修正するクリップを選択すれば編集し直す事が出来ます。
文字の設定なども…この「クリップのプレビュー画面」で編集します。
〜〜3)文字を追加する〜〜

「文字を追加」を押して、文字クリップ名(任意)、表示する文字を打ち込み【OK】を押します。
〜〜4)文字の各種設定〜〜
3の【OK】を押した後の状態です。文字の各種設定は、「T」を押します。
フォントは、パソコン内にあるフォントに依存します。
塗りつぶす色(文字自体の色)、外枠の色(文字の縁取り色)を変えたい時は、色枠をクリックすれば、カラーパレットが出るので任意の色にします。
ここでの設定では、文字の動きは上下左右のスクロールしかありませんので…使い方では、エフェクトを使って違った動きをさせてみます。
〜〜5)文字の各種設定-2〜〜
文字の各種設定も終わり、
シーケンスのカーソル位置にレイヤー追加で、動画トラック2へ文字が入った状態です。
文字クリップをドラッグして、そのまま動画トラック2へ入れる事も出来ます。
以上が『タイトル文字のいれ方篇』です。
次会は『エフェクト等の使い方』を行います。
VideoPadダウンロードはこちら
http://www.nchsoftware.com/videopad/jp/index.html
動作環境
- Windows XP/Vista/7/8/8.1/10
- Mac Intel OS X 10.4.4以降
- iPad版:iOS 4.3以降
- Android版:2.3.3以降
——————————————————-
いつも喜びとワクワクを提供する
株式会社カルデックスエンターテインメント
http://caldex.jp/
————————————————————