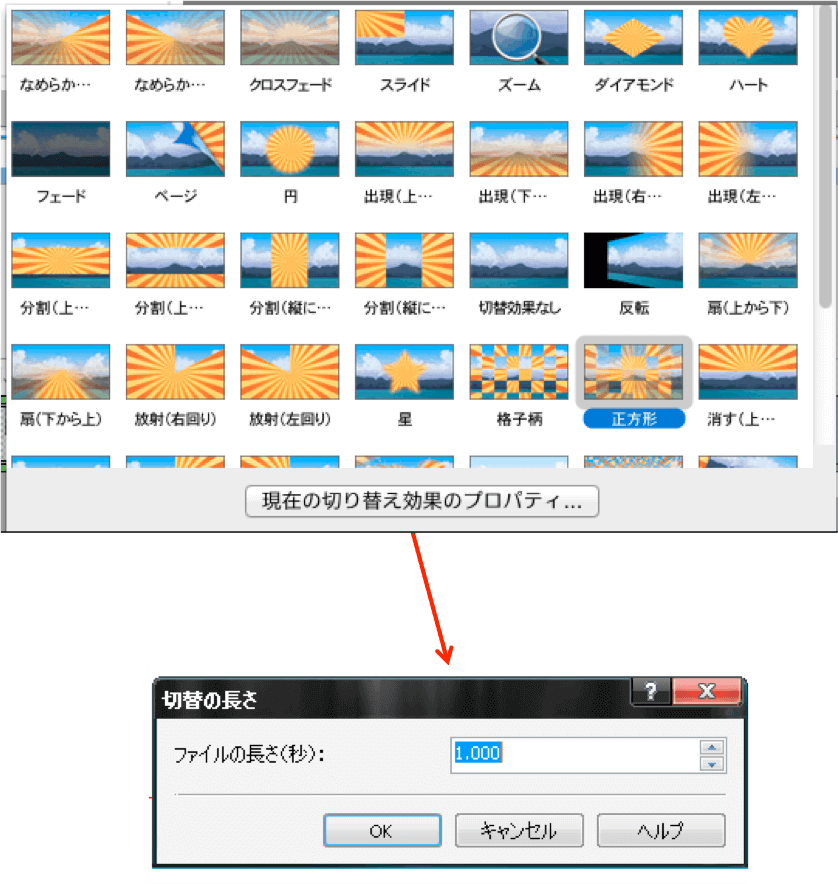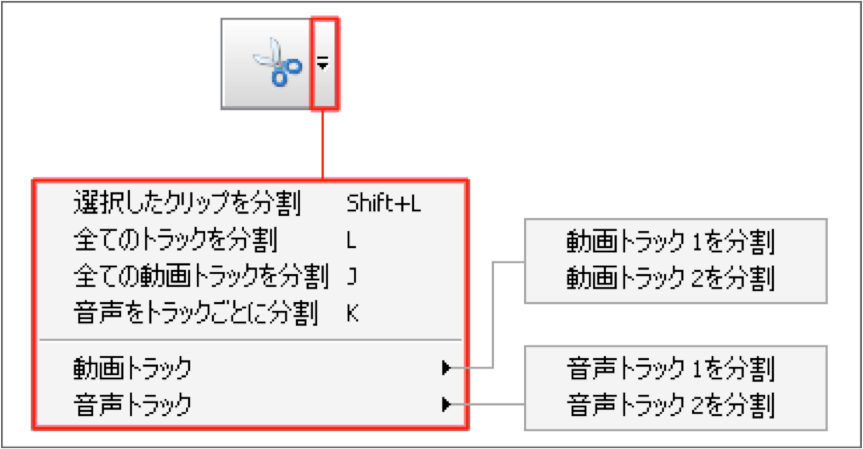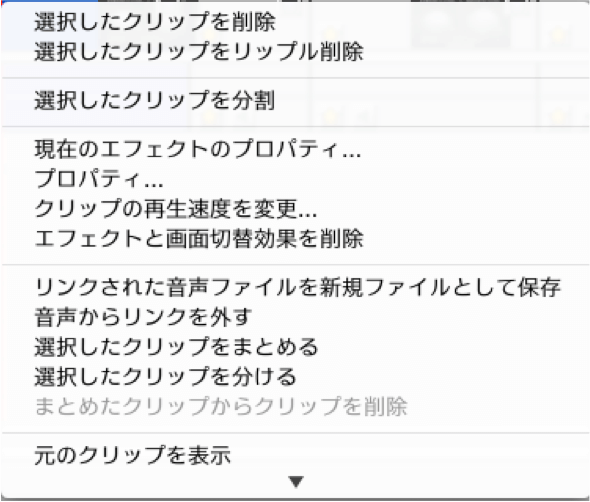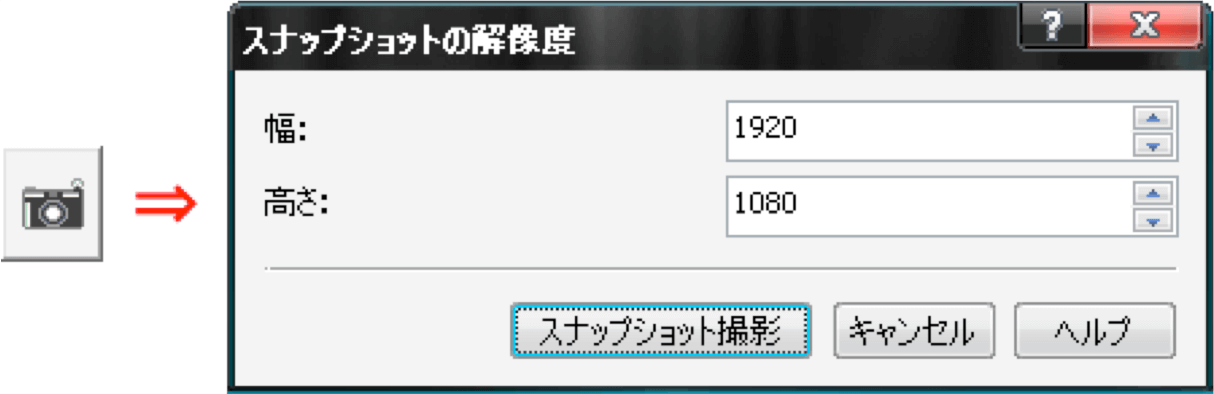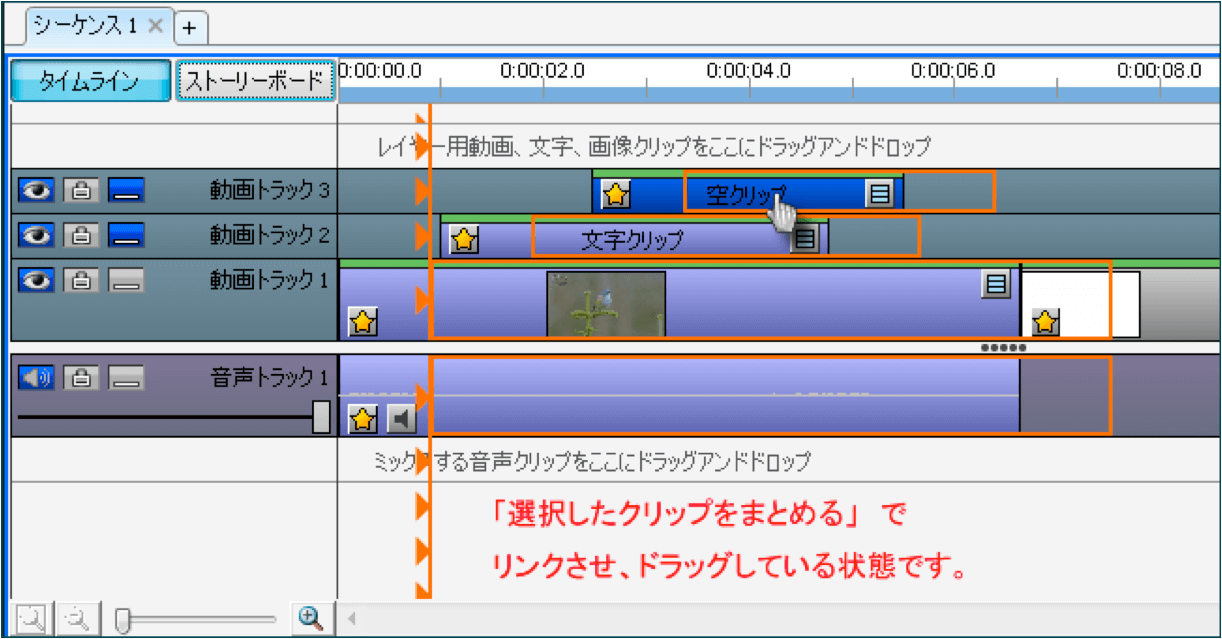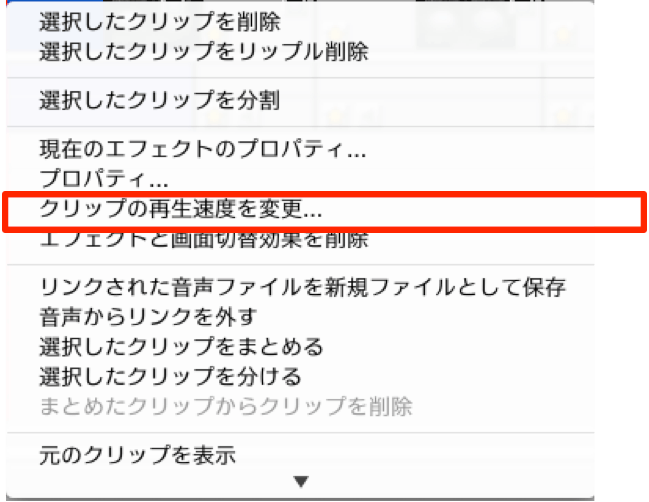映像屋のカルデックスの金尾です
映像編集講座-『VideoPadの使い方』5回目は『切り替え効果の使い方』篇です。
『VideoPad』は動画を自在に分割・結合し、エフェクトや切り替え効果、字幕やナレーション、BGMなどを入れて、自分だけのオリジナルムービーを簡単に作ることができます。
で、しかも無料ダウンロードできるんです。
※個人で楽しむ場合に限り
では早速!
〜〜1)切り替え効果の使い方〜〜
切り替え効果は、前のクリップと、後のクリップを繋ぐエフェクト効果の事ですが、クリップ単体でも適用する事ができます。
まず、タイムライン内に入れたクリップの切り替え効果設定『■』マークを押して出るプルダウンメニューから…任意の切り替え効果を選びます。

切り替え効果時間を再調整したい時は、もう一度、切り替え効果設定『■』マークを押して、一番下の「現在の切り替え効果のプロパティ」を選ぶと…時間設定枠が出るので変更します。
〜〜2)ズームについて〜〜
「その他の切り替え効果」の中に、「ズーム」があります。このプロパティでは、時間調整、及び、ズームの方向を指定する事ができます。
前にあるクリップ(A)は、ズームアウトして、後のクリップ(B)は、ズームインします。クリップが単体の場合は、(クリップAの末尾)で、ズームアウトする方向を指定できます。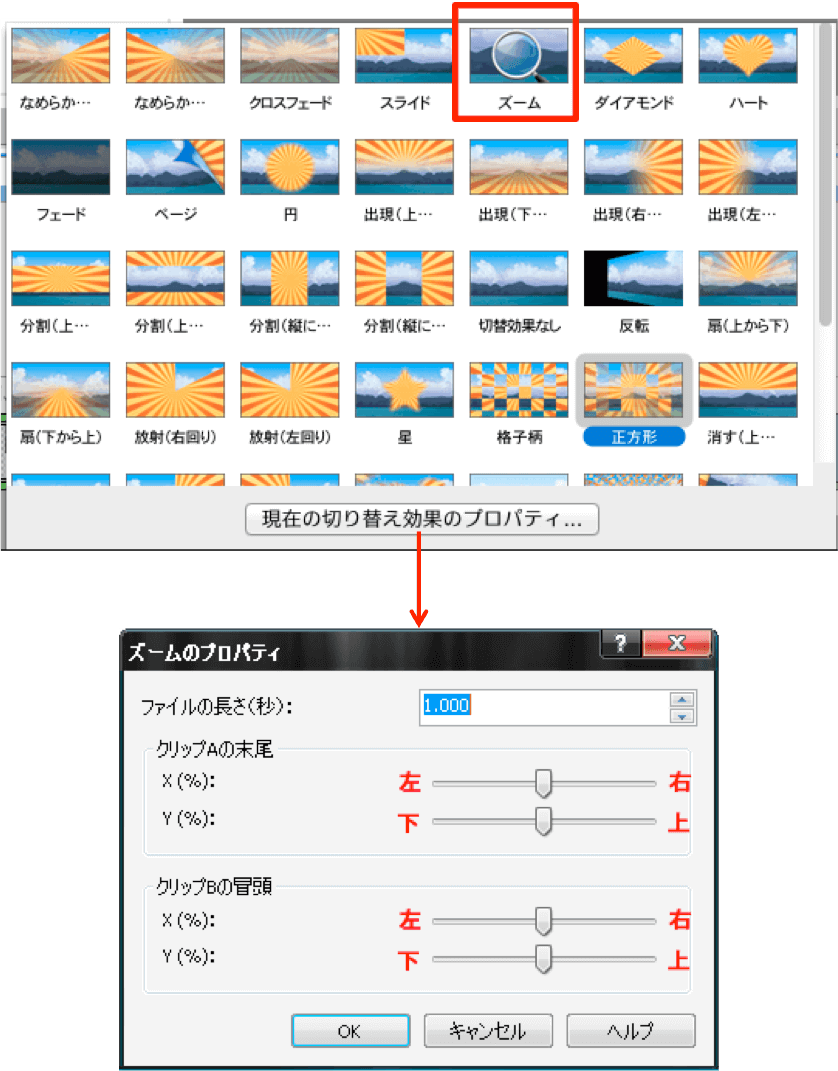
いろいろ動かして試してください^^
〜〜3)分割の使い方〜〜
タイムライン内で、動画・音声の不要な部分を削除したい、シーンとシーンを入れ替えたい、文字を入れるスペースを作りたい場合などに使います。まず、クリップを分割する位置へ再生バーを持っていきます。
次に、シーケンスのプレビュー画面下にハサミマーク がありますが、トラックが幾つもある場合、これを押すと全てのトラックが分割されるので、任意のトラックを分割したい時は、 を押して出るメニューから選びます。
又は、クリップを右クリックして出るメニューの中に、「選択したクリップを分割」があります。元から動画に音声がある場合に、コレを使うと両方が分割されます。
動画のみを分割したい場合は、先に「動画(音声)からリンクを外す」で単体にしてから「選択したクリップを分割」を選びます。
動画クリップ、音声クリップ共に…分割しても前後のクリップと繋がっている状態なら、問題なく再生されます。
〜〜4)スナップショット〜〜
動画の中で、画像として使いたい部分を撮ってクリップとして入れる事ができます。撮りたい場所を、シーケンスのプレビュー画面で一時停止させた後…カメラマークを押します。
撮ったスナップショットは、画像のビンに入ります。
〜〜5)選択したクリップをまとめる・分ける〜〜
元から動画に音声がある場合は、リンクされた状態なので、動画を移動させる時…音声も一緒に移動しますが、その他のクリップ(画像・音声・文字・字幕など)もズレない様に「まとめる」事によって一緒に移動させる事ができます。
例えば、「動画A=トラック1」の上に載せた「文字=トラック2」、「画像=トラック3」、この3つを「まとめる」場合、まず、動画Aをクリックして確定させます。次に、シフトキーを押しながら、トラック3の画像を押します。
これで、動画Aに付けた文字や画像が選択されて色が変わります。3つのクリップのどれでも良いので右クリックして出たメニュー内の「選択したクリップをまとめる」を選びます。ドラッグすると3つのクリップが同時に動きます。
〜〜6)動画の再生速度変更(スロー・早送り・逆再生)〜〜
タイムライン(トラック)に入れてある、速度を変えたい動画クリップを右クリックして出るメニュー内の、
「クリップの再生速度を変更」選びます。
タイムラインへ入れてあるクリップのみに適用できます。
50%はオリジナルの半分の速さで再生、
100%はオリジナルの速さで再生、
200%は倍速での再生になります。
数値は、1%~1000%の範囲です。クリップを逆再生する場合は、チェックを入れて… 速度変更は同じです。
以上が『切り替え効果の使い方篇』です。
次回は『字幕の設定』を行います。
VideoPadダウンロードはこちら
http://www.nchsoftware.com/videopad/jp/index.html
動作環境
- Windows XP/Vista/7/8/8.1/10
- Mac Intel OS X 10.4.4以降
- iPad版:iOS 4.3以降
- Android版:2.3.3以降
——————————————————-
いつも喜びとワクワクを提供する
株式会社カルデックスエンターテインメント
http://caldex.jp/
————————————————————